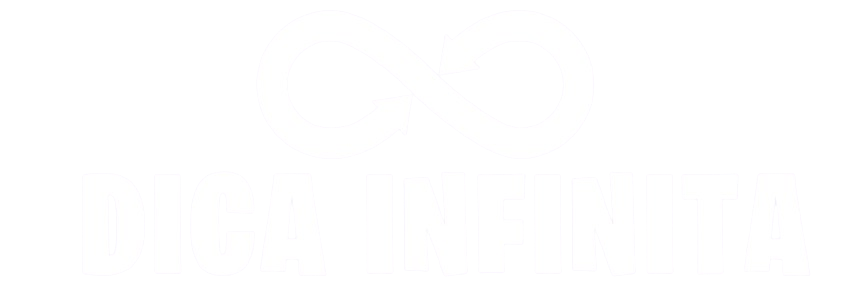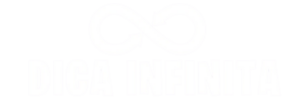O Microsoft Office é uma das ferramentas mais utilizadas em ambientes profissionais e acadêmicos. Seus aplicativos, como Word, Excel, PowerPoint e Outlook, oferecem assim, uma gama de funcionalidades que, quando bem aproveitadas, podem aumentar significativamente a sua produtividade. Separamos aqui dez dicas detalhadas para te ajudar a tirar o máximo proveito do Microsoft Office.
1. Atalhos de Teclado
Descrição: Ao utilizar atalhos de teclado, você pode assim, economizar um tempo precioso durante o seu trabalho. Já conhecia esses atalhos?
- Word:
- Ctrl + C para copiar.
- Ctrl + V para colar.
- Ctrl + B para negrito.
- Ctrl + Z para desfazer.
- Ctrl + Y para refazer.
- Ctrl + S para salvar.
- Excel:
- Ctrl + Shift + L para aplicar filtros.
- F2 para editar o conteúdo da célula.
- Ctrl + T para criar uma tabela.
- Ctrl + ; para inserir a data atual.
- Ctrl + Shift + + para inserir células, linhas ou colunas.
- Outlook:
- Ctrl + R para responder a um e-mail.
- Ctrl + Shift + M para criar uma nova mensagem.
- Ctrl + 1 para ir para o correio.
- Ctrl + 2 para ir para o calendário.
- Ctrl + E para pesquisar e-mails.
2. Modelos Pré-configurados
Descrição: Utilize modelos pré-configurados para iniciar os seus documentos rapidamente.
- Word:
- Utilize modelos para criar relatórios formais, assim como, cartas profissionais e currículos atrativos. Além disso, esses modelos vêm pré-formatados com estilos e estruturas que você pode personalizar.
- Excel:
- Modelos de planilhas financeiras, como orçamentos, controle de despesas e planilhas de fluxo de caixa também pode fazer com que você economize tempo, por exemplo, na criação de fórmulas e formatação.
- PowerPoint:
- Utilize templates para apresentações profissionais, como layouts pré-definidos e gráficos que você pode facilmente adaptar assim, ao seu conteúdo. Garantindo assim, uma apresentação visualmente atraente e coesa.
3. Automatização com Macros
Descrição: Crie macros para automatizar tarefas repetitivas.
- Excel:
- Use a função Gravar Macro para automatizar tarefas como formatação de células, inserção de gráficos e execução de cálculos repetitivos. Por exemplo, uma macro pode formatar automaticamente uma planilha inteira conforme suas necessidades específicas.
- Word:
- Crie macros para tarefas comuns como a formatação de documentos, da mesma forma, com inserção de cabeçalhos e rodapés, ou a configuração de margens específicas. Isso também pode ser particularmente útil para documentos que exigem um formato consistente, assim como relatórios de projetos.
4. Uso Eficiente de Tabelas e Gráficos
Descrição: Tabelas e gráficos podem melhorar a visualização e a compreensão dos dados. Dicas:
- Excel:
- Utilize Tabelas Dinâmicas (PivotTables) para resumir grandes volumes de dados. Permitindo assim, que você analise e filtre dados rapidamente, oferecendo insights valiosos.
- Crie gráficos dinâmicos que se atualizam automaticamente com os dados. Isso facilita a visualização de tendências e padrões, por exemplo.
- Word:
- Insira tabelas para organizar informações de forma clara e acessível. Utilize o recurso de Estilo de Tabela para aplicar rapidamente assim, uma formatação profissional.
- Use gráficos para ilustrar dados complexos de maneira visualmente atraente. Isso pode incluir gráficos de barras, linhas e pizza, facilitando a interpretação de dados por leitores.
5. Coautoria em Tempo Real
Descrição: Colabore com documentos com outras pessoas em tempo real, fazer isso também economizará muito o seu tempo, assim como o da sua equipe.
- Word e Excel:
- Utilize o OneDrive ou SharePoint para armazenar documentos na nuvem. Isso permite que várias pessoas editem o mesmo documento simultaneamente.
- Acompanhe as alterações feitas por outros colaboradores e veja quem está trabalhando em qual parte do documento em tempo real.
- PowerPoint:
- Trabalhe em apresentações colaborativamente, permitindo que cada membro da equipe contribua com seus slides e comentários. Isso facilita o trabalho em projetos de grupo e garante uma apresentação coesa.
6. Utilização de Fórmulas Avançadas
Descrição: Fórmulas avançadas podem simplificar cálculos complexos. Dicas:
- Excel:
- VLOOKUP: Utilize para procurar um valor em uma coluna e retornar um valor correspondente de outra coluna. Ideal para comparar listas e encontrar correspondências.
- IF: Crie condições lógicas para retornar valores diferentes com base em critérios específicos. Muito útil para análises condicionais.
- SUMIF: Some valores que atendem a um critério específico. Isso é útil para somar apenas os valores que se enquadram em uma determinada categoria.
- INDEX e MATCH: Use essas funções em conjunto para uma busca mais flexível e poderosa do que o VLOOKUP. Isso permite a pesquisa em tabelas complexas com múltiplas condições.
- Word:
- Utilize fórmulas em tabelas para cálculos simples como soma, média e contagem. Isso pode ser útil para relatórios que incluem tabelas financeiras ou estatísticas.
7. Gestão de E-mails com Regras no Outlook
Descrição: Crie regras para automatizar a gestão dos seus e-mails.
- Outlook:
- Crie regras para mover automaticamente e-mails de remetentes específicos para pastas designadas. Isso ajuda a organizar sua caixa de entrada e priorizar mensagens importantes.
- Configure respostas automáticas para quando você estiver fora do escritório ou indisponível.
- Marque e-mails com categorias ou bandeiras para facilitar a organização e o acompanhamento de tarefas.
- Utilize filtros para excluir automaticamente e-mails de spam ou de listas de distribuição que não são mais relevantes.
8. Personalização da Faixa de Opções
Descrição: Personalize a Faixa de Opções para acessar rapidamente as funções mais utilizadas.
- Word, Excel, PowerPoint:
- Adicione comandos personalizados à Faixa de Opções (Ribbon) para que as ferramentas que você usa com mais frequência estejam sempre à mão.
- Crie novas abas com suas ferramentas favoritas e organize-as de acordo com suas necessidades de trabalho. Reduzindo assim, o tempo gasto procurando funções.
- Personalize a Barra de Ferramentas de Acesso Rápido (Quick Access Toolbar) para incluir comandos como salvar, desfazer e refazer, facilitando o acesso.
9. Integração com o OneNote
Descrição: Utilize o OneNote para centralizar suas anotações e ideias. Dicas:
- OneNote:
- Capture e organize notas durante reuniões ou brainstormings. As notas podem incluir assim, tanto como textos, imagens, áudio e até mesmo vídeos.
- Sincronize suas anotações com outros aplicativos do Office, pois permitirá uma fácil referência e acesso a partir de qualquer dispositivo.
- Anexe também documentos e e-mails importantes diretamente em suas notas. Pois isso facilita a organização de informações relacionadas a projetos e tarefas.
10. Utilização do Office Mobile
Descrição: Aproveite o Office em dispositivos móveis para trabalhar em qualquer lugar.
- Office Mobile:
- Acesse e edite documentos no Word, Excel e PowerPoint diretamente do seu smartphone ou tablet. Pois isso permite que você trabalhe em movimento, sem depender de um computador.
- Sincronize também com o OneDrive, garantindo assim, que suas alterações sejam salvas e atualizadas em todos os dispositivos.
- Utilize portanto, recursos como scanner de documentos no Office Mobile para digitalizar e inserir documentos físicos diretamente em seus arquivos digitais.
Implementando essas dicas, você portanto, poderá transformar a sua experiência com o Microsoft Office, tornando suas tarefas mais rápidas e eficientes. Aproveite assim, essas funcionalidades para maximizar sua produtividade e otimizar seu fluxo de trabalho!
- MacBook Pro com Chip M2: O Que Há de Novo?
- 10 Dicas para Aumentar a Produtividade com o Microsoft Office
- Como Reduzir o Tempo de Inicialização do Windows: Dicas Essenciais
- As Melhores Ferramentas de IA para Uso Diário
- Ferramentas de Produtividade Gratuitas que Você Precisa Conhecer